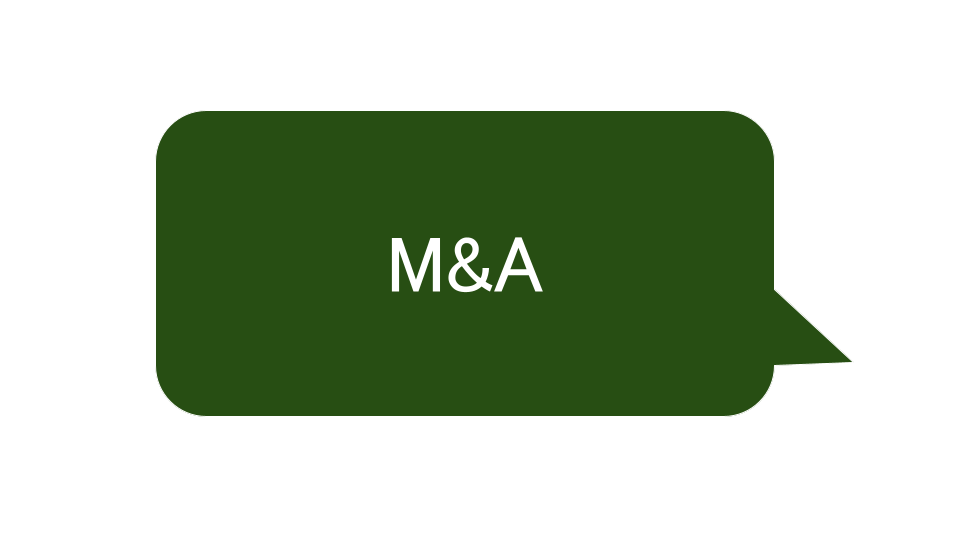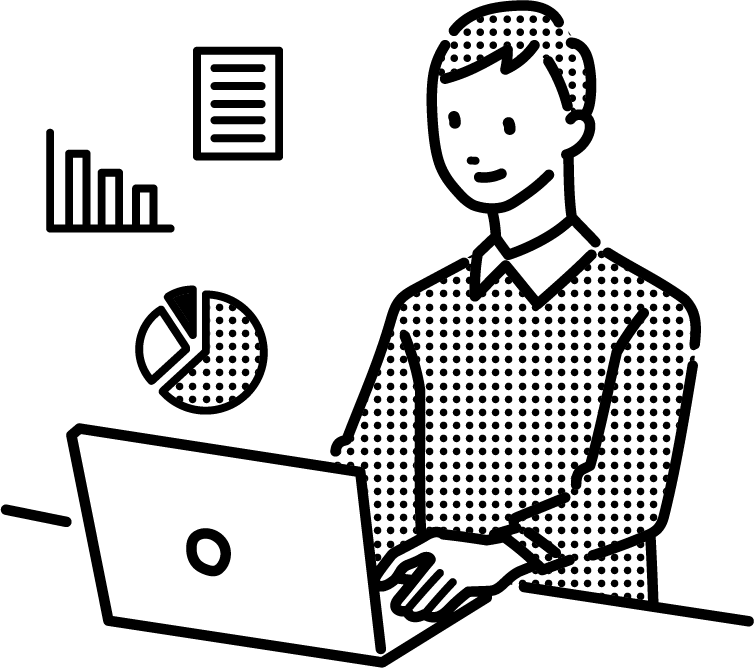
使用しているワードはMicrosoft365(旧office365)のApps for businessです。
WindowsのPCで表計算をする場合、エクセルまたはスプレッドシートが中心だと思います。
ごくまれにワードで集計をすることもあります。
SUMを使った方法を記事にしたいと思います。
ワードに表を挿入して計算する方法
ワードに表の挿入をする
試しに【3行×4列】の表を挿入したいと思います。
リボンで「ホーム」の右隣の「挿入」→「表」を選択します。
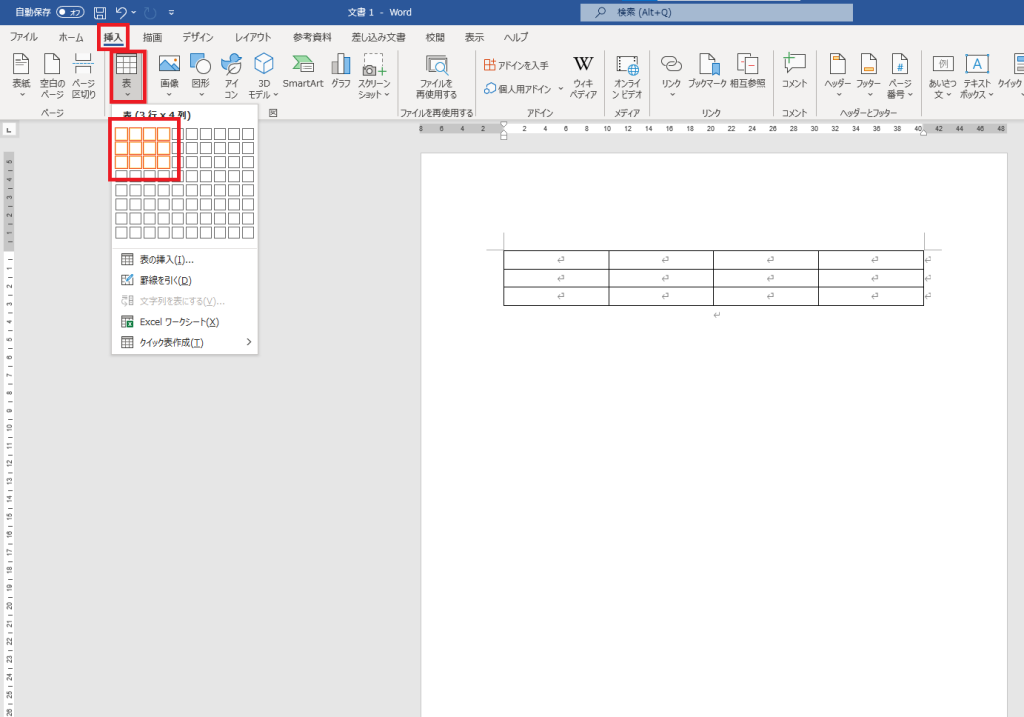
表を挿入した後は、リボンに「テーブルデザイン」と「レイアウト」が追加されます。
この追加されたリボンは、表を編集・選択しているときだけ、表示されます。
※「レイアウト」は、リボンに2つ表示されることになりますが、表計算用の右端のレイアウトを使用します。
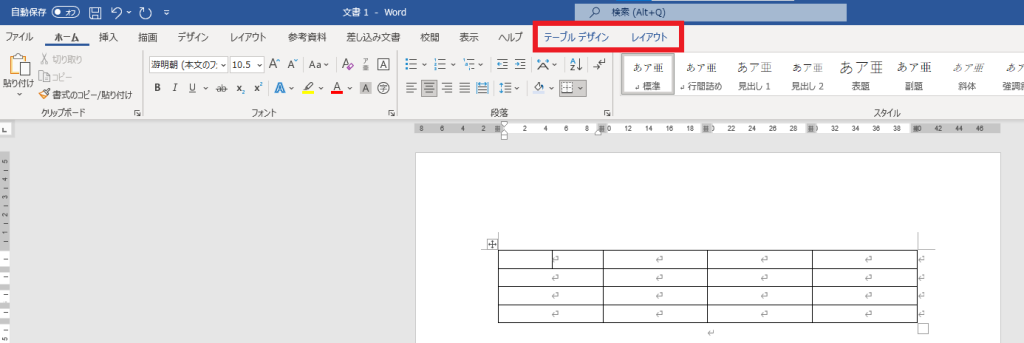
挿入した表に計算式を入力する
レイアウトから「計算式」を選択します。
試しに、1~9までを横と縦で集計していきます。
赤枠の「1 2 3」の合計値を黄色枠の表で計算する場合は、
【=SUM(LEFT)】と入力します。
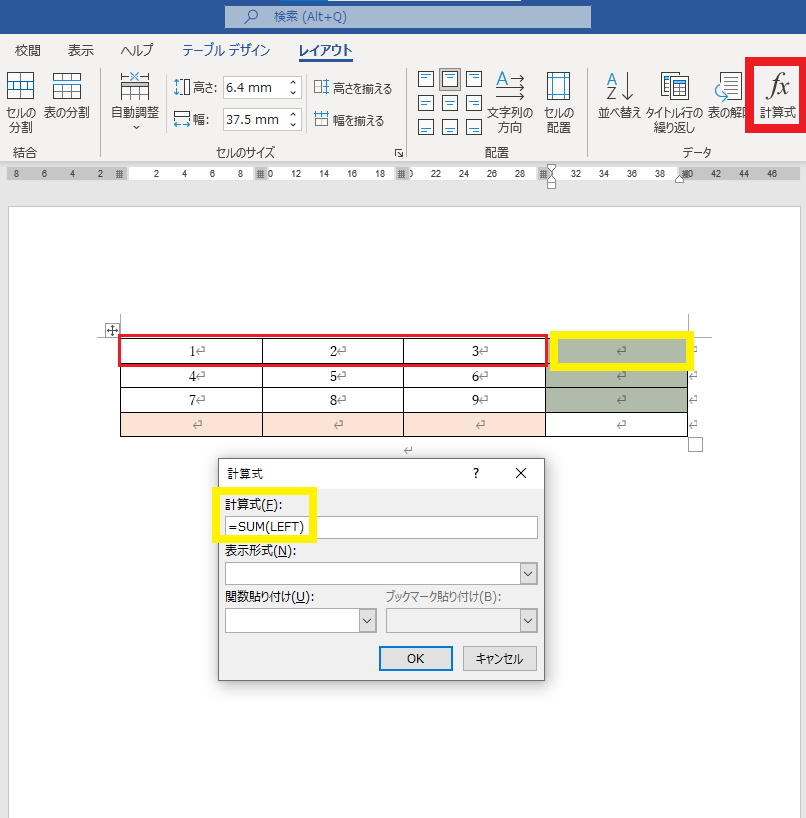
赤枠の「1 4 7」の合計値を黄色枠の表で計算する場合は、
【=SUM(ABOVE)】と入力します。
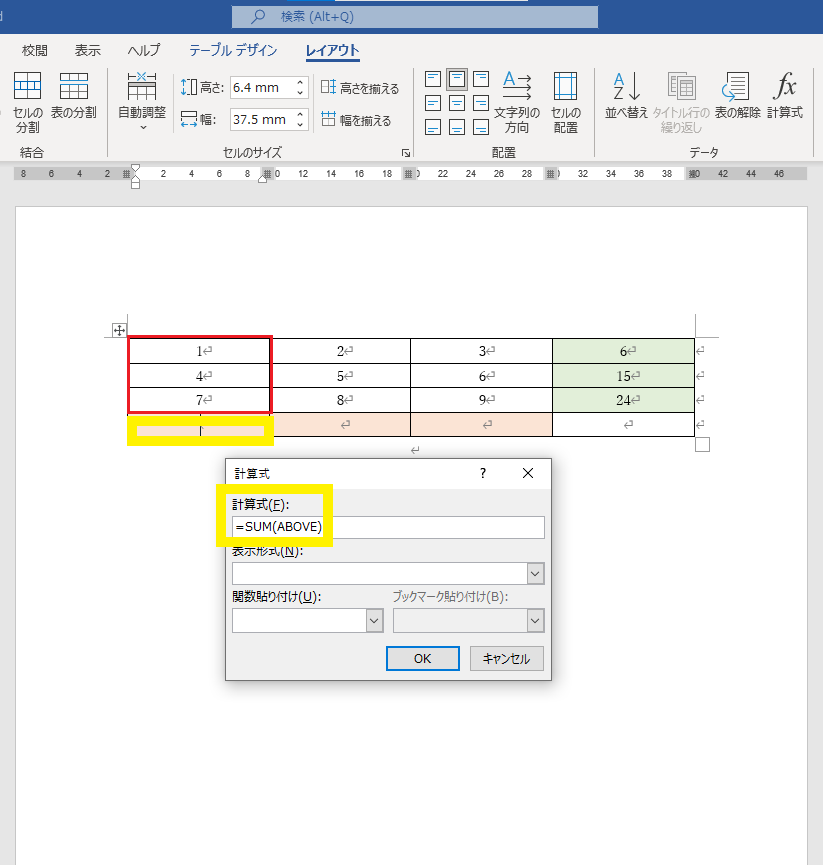
LEFT と ABOVE で集計した結果が下記の画像となります。
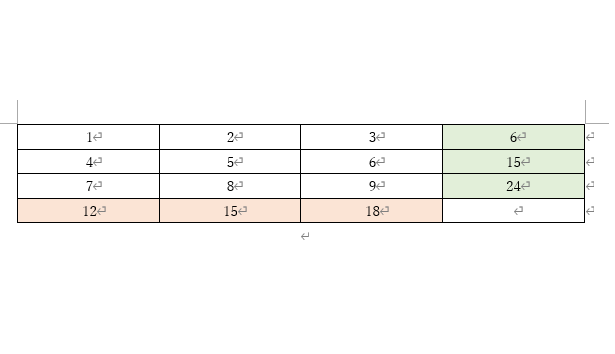
【=SUM( )】のまとめ
- LEFT 左の集計
- RIGHT 右の集計
- ABOVE 上の集計
- BELOW 下の集計
エクセルのSUM関数と同じ使い方
エクセルの場合は、【=SUM(A1:C1)】のような計算をするかと思います。
ワードの表でも同じことはできます。
しかし、ワードではエクセルのように「列」(A、B、C、D、~~)と「行」(1、2、3、4、~~)は表示されません。
そのため、次のようなイメージをしてもらいます。
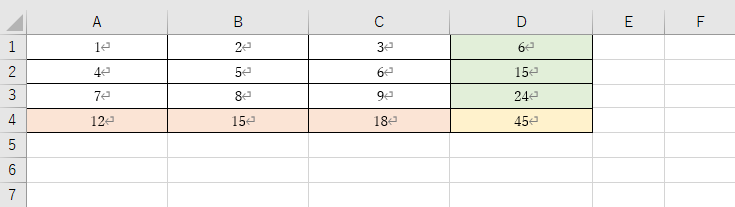
このイメージのまま、SUM関数を入力していきます。
黄色の表「45」は、緑色の表の「6 15 24」の総和となります。
【=SUM(D1:D3)】を黄色の表に計算式として入力しました。
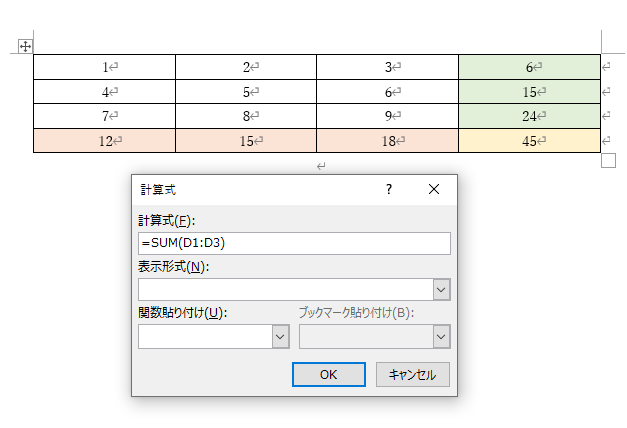
黄色の表「45」は、オレンジ色の表の「12 15 18」の総和となります。
【=SUM(A4:C4)】を黄色の表に計算式として入力しました
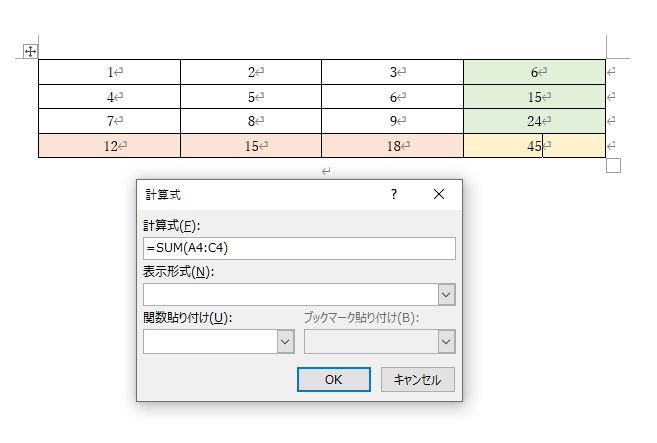

ワードにエクセルを挿入する
ワードにエクセルを挿入し、挿入したエクセルを表として反映させる方法もあります。
リボンの「挿入」の「表」の「Excel ワークシート」を選択します。
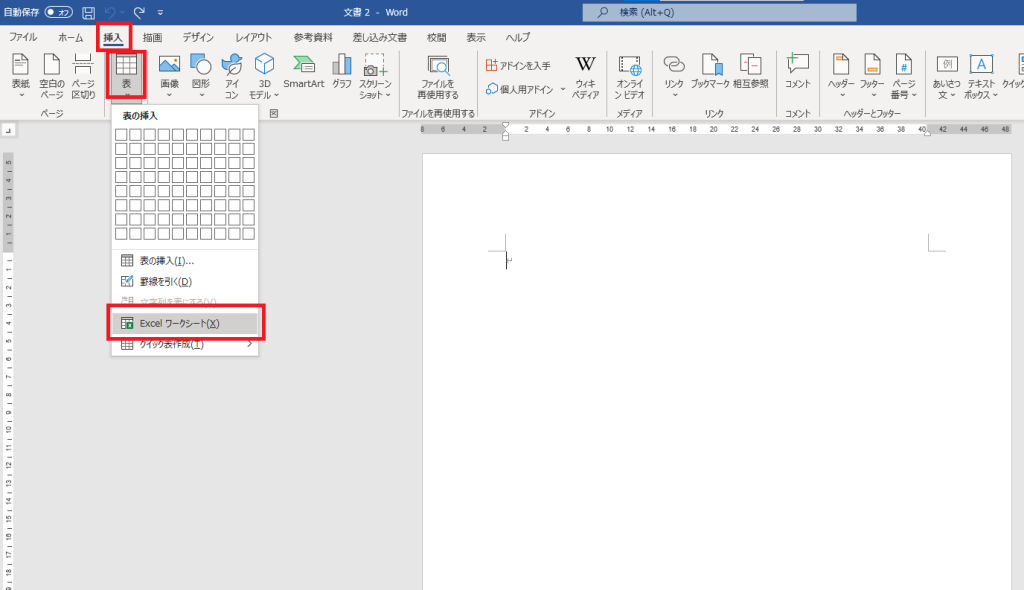
「Excel ワークシート」を挿入すると次のようになります。

ワードの中にエクセルが開かれた状態となります。
表示したいセルだけを表として選択もできます。
見やすいように「罫線」の設定や「書式」の変更も通常のエクセルと同じ使い方となります。
まとめ
二つ目の目次で紹介した「エクセルを挿入する」方法の方が使いやすいです。
しかし、ワードでの表計算は、私が仕事をする上では「ほぼ使わない」機能です。
理由として、ワードで資料を作ることがほとんどないためです。
たまに、クライアント側がワードで作っている資料の「手直し」をお手伝いすることがあります。
その際に役に立ったことがある程度です。(年に1~2回)
ワードでの関数は「合計」と「平均」を覚えていれば十分かと思います。