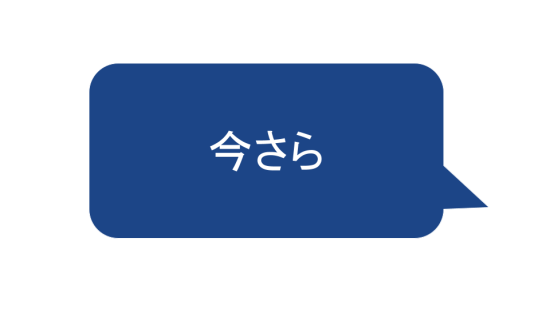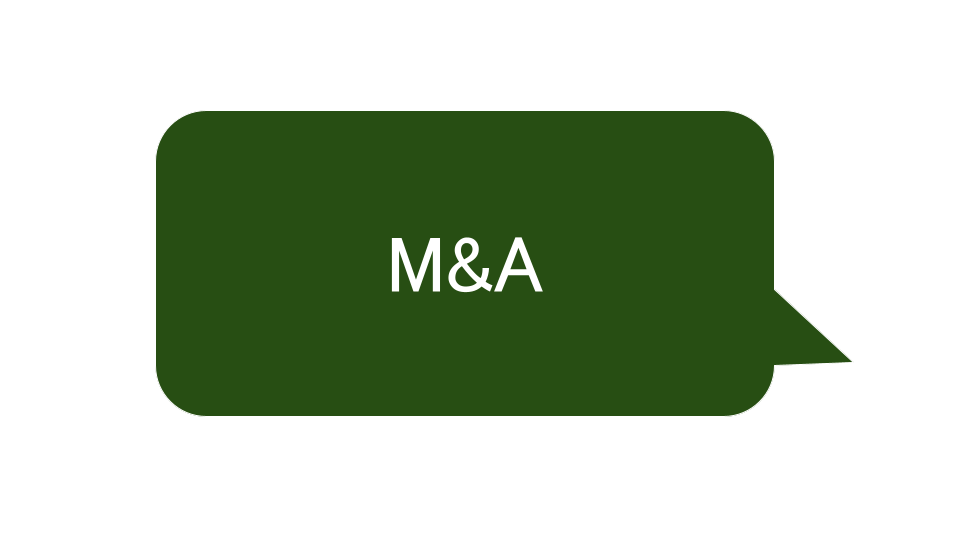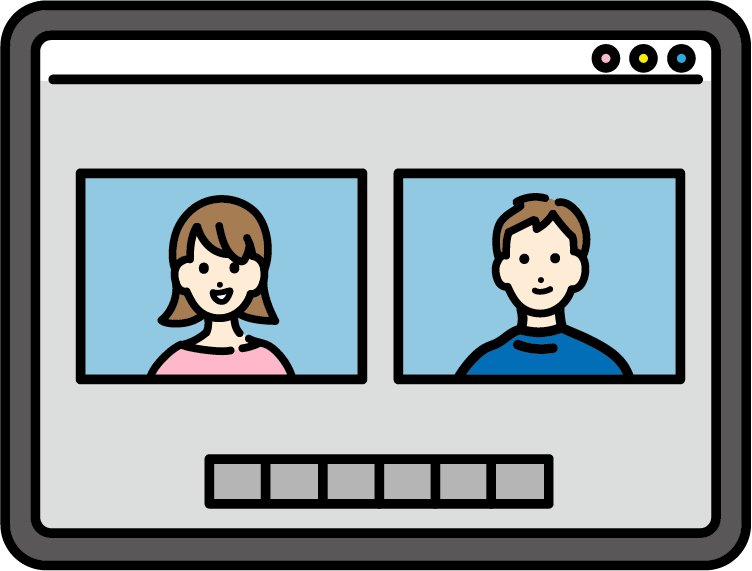
オンラインでの打ち合わせではZoom(ズーム)を利用している方が多いのではないでしょうか。
研修やセミナーについても会場開催とは別にZoomでの参加も可能なことが多くなってきました。
研修やセミナーなどでは、顔は出さずに「設定」の「プロフィール」から編集できる「表示名」だけをモニターに表示している方も多いと思います。
今回はデフォルトでカメラオフの状態でZoomのミーティングに参加する方法を記事にしたいと思います。
2ステップなので、超簡単です。
目次
デフォルトでビデオオフの状態でZoomのミーティングに参加する方法
Zoomを起動させます。
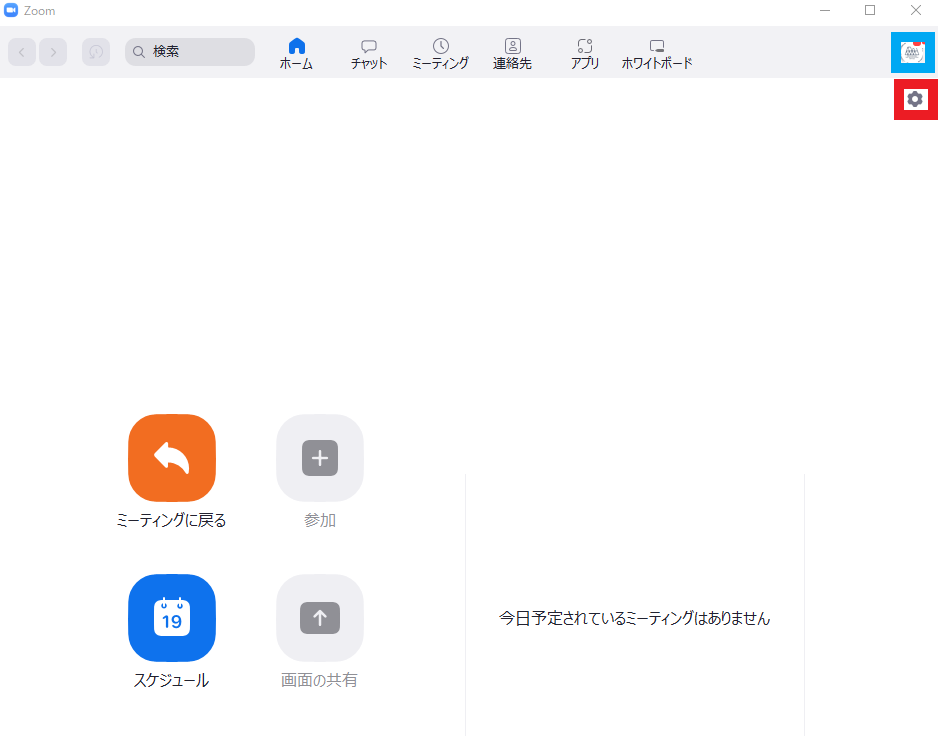
右上の赤枠の「⚙設定」を開きます。青枠の自身のアイコンからも「⚙設定」を開けます。
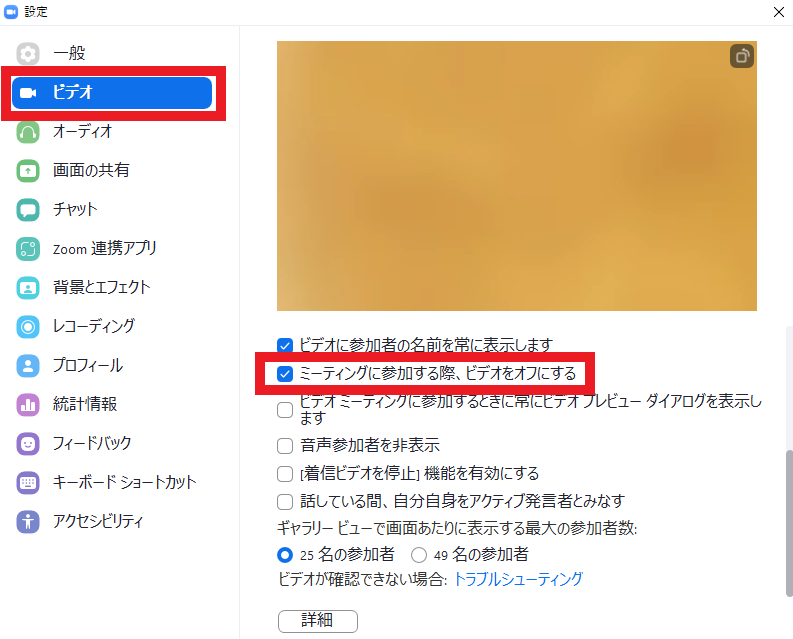
ミーティング中にビデオをオフにする方法
より初歩的な操作となります。
研修やセミナーにZoomで参加した際に、自分だけ顔を表示している場合などは、ビデオをオフにしましょう。
(顔出しを何とも思わない方には不要な操作となります。)
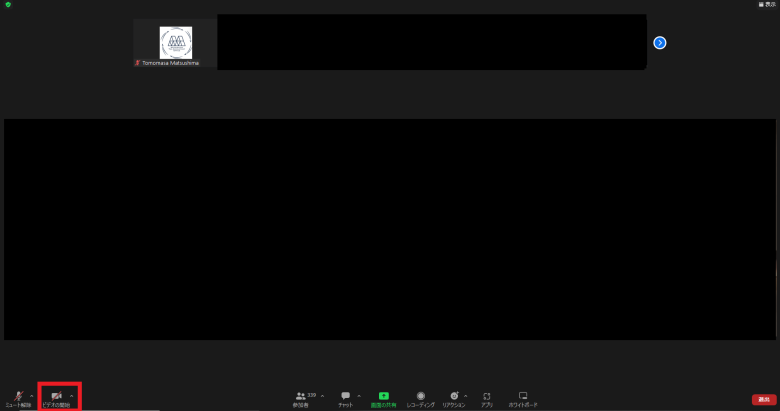
Zoomの有料化について
40分経過後に再度ミーティングを開始することで事足りなくはないですが、一旦打ち合わせが止まってしまいます。
特に画面共有やリモート操作をしている途中で40分経過してしまうと、やはりストレスになります。
サブスクであれば月額2,200円~からなので、有料版に切り替えて業務の円滑化を図りましょう。
年間プランであれば、月間プランよりもさらにリーズナブルに利用可能です。
以上 【Zoom】ビデオ(カメラ)オフでミーティングに参加する方法 についてでした。