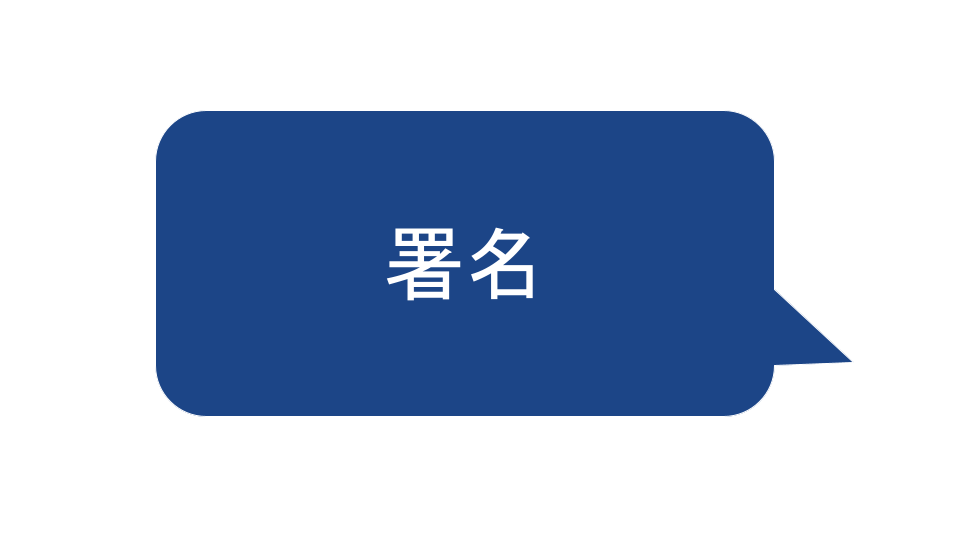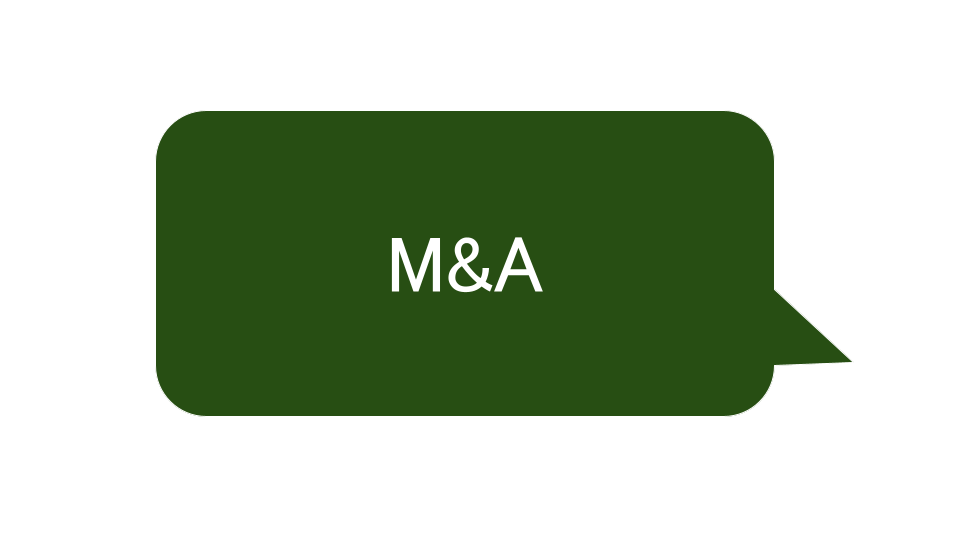今回はGmailで署名する方法を記事にしたいと思います。
メールの署名とは、メールの末尾に送信者の社名、名前、住所、電話番号等を載せることで、相手に自分の情報がより伝わりやすくなる方法です。
無料のGmailでもGoogle Workspace(旧 G Suite)でもやり方は同じです。

PCでのGmailでの署名のやり方
Gmailでの署名の設定画面と設定方法
Gmailを開いたら、右上の歯車⚙のアイコンをクリックします。
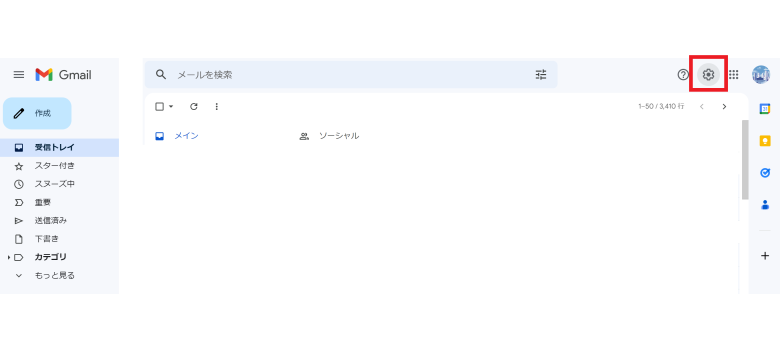
【すべての設定を表示】をクリックします。
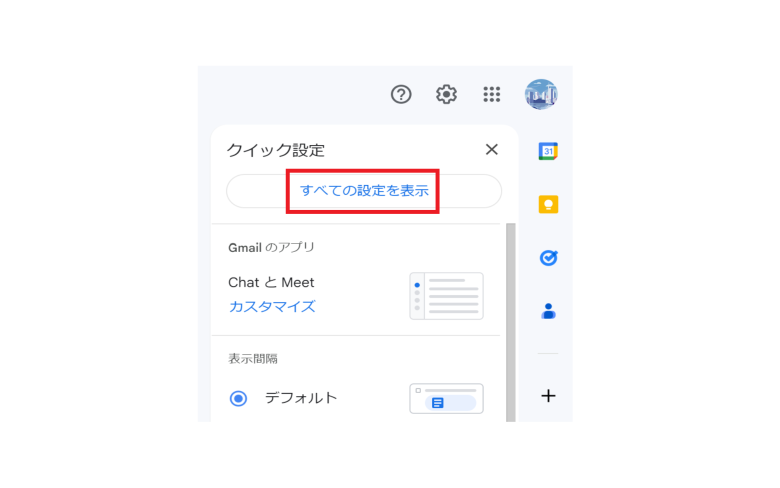
【全般】の画面を下の方へスクロールします。
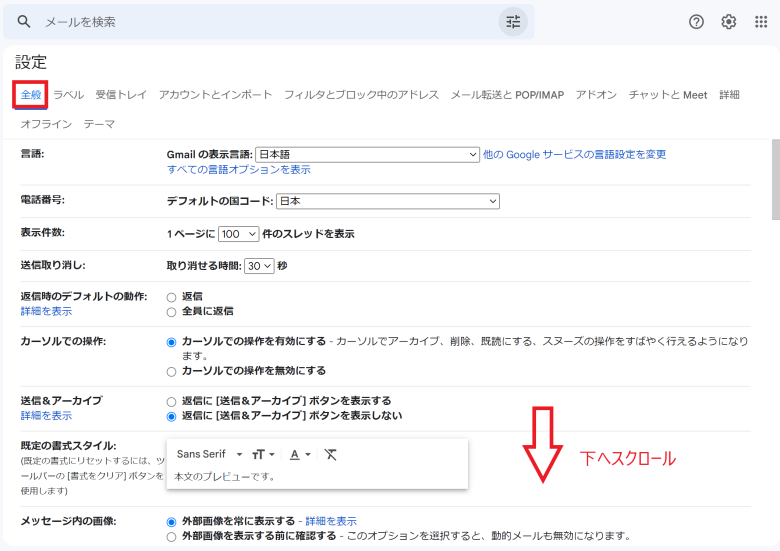
【署名】の【新規作成】をクリックします。
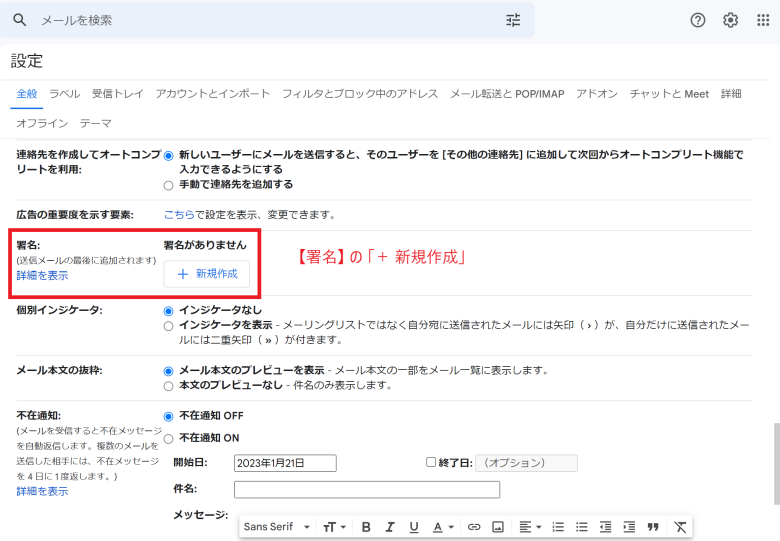
「新しい署名に名前を付ける」とあるので、会社名、氏名、屋号などを付けて【作成】をクリックします。
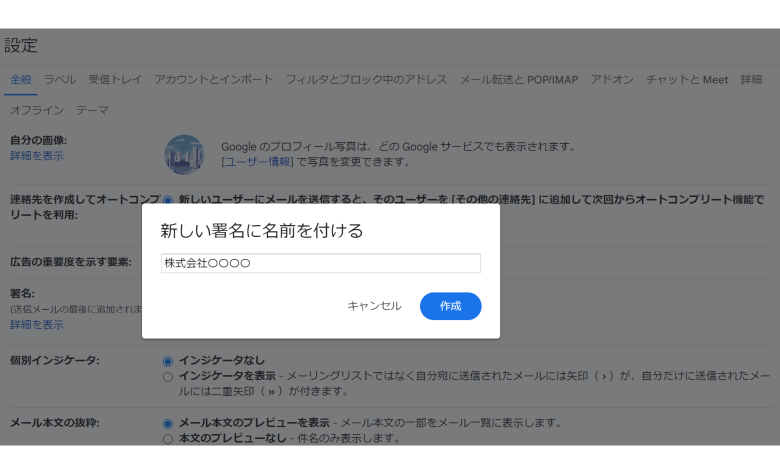
赤枠の箇所に署名として「載せたい情報」を入力します。
【デフォルトの署名】でも「新規メール用」「返信/転送用」でも先ほど作った署名に設定しておきます。
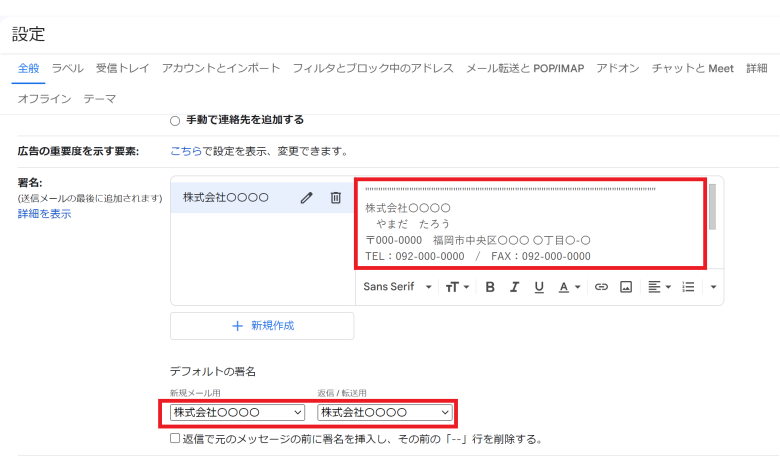
設定画面の一番下の【変更を保存】をクリックします。
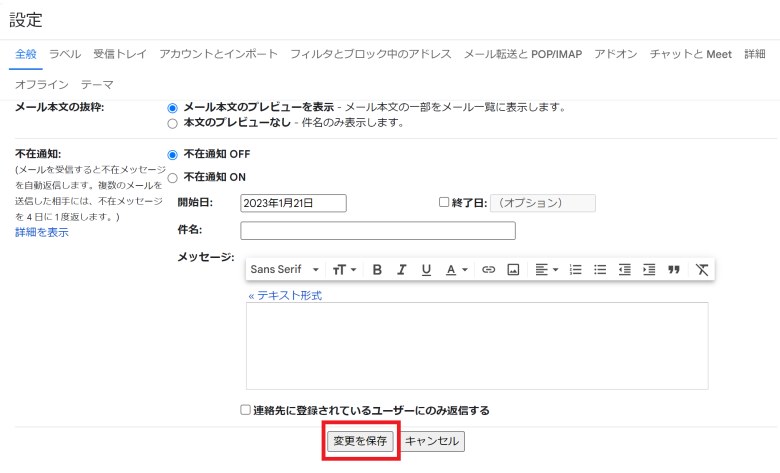
以上、設定が出来たら「作成」から新規メールを作成して、署名が反映されるか確認します。
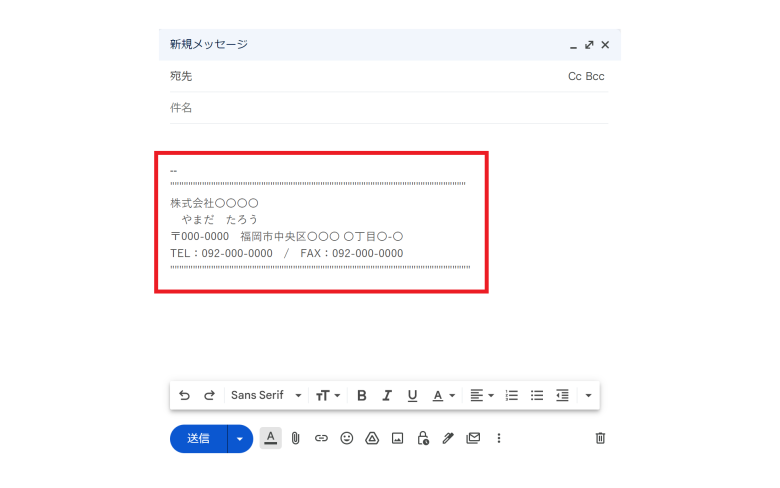
署名のテンプレート
“”””””””””””””””””””””””””””””””””””””””””””””””””””””””””””””””””
会社名・屋号
氏 名
〒000-0000 福岡市中央区○○ 〇丁目〇-〇
TEL:000-000-0000 / FAX:000-000-0000
PHONE:000-0000-0000
Mail:○○@○○.com
URL:https://○○.com/
“”””””””””””””””””””””””””””””””””””””””””””””””””””””””””””””””””
スマホでのGmailでの署名のやり方
スマホでのGmailでの署名の方がPC版よりもシンプルで簡単です。
スマホでGmailアプリを開きます。
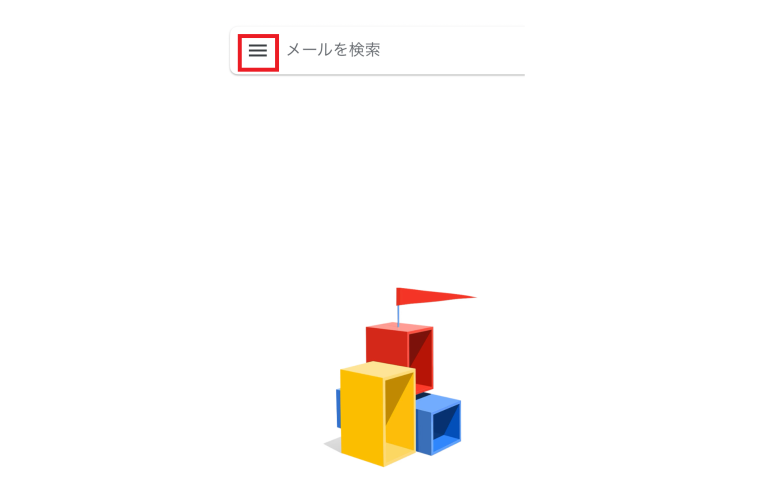
【設定】を開きます。
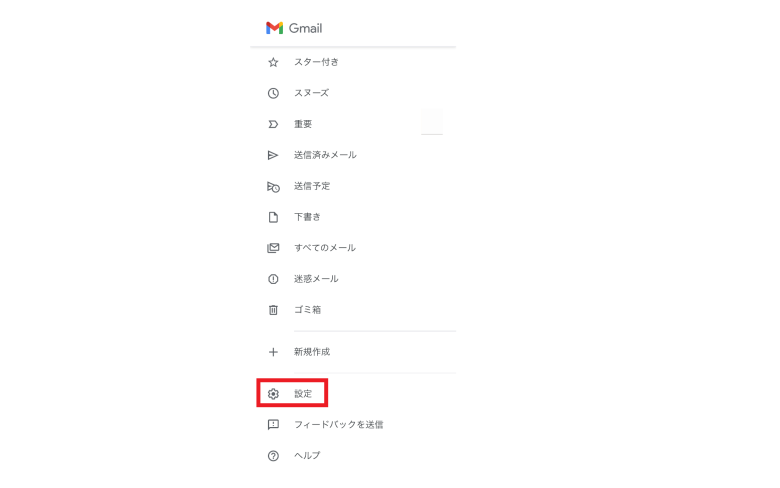
【署名設定】を開きます。
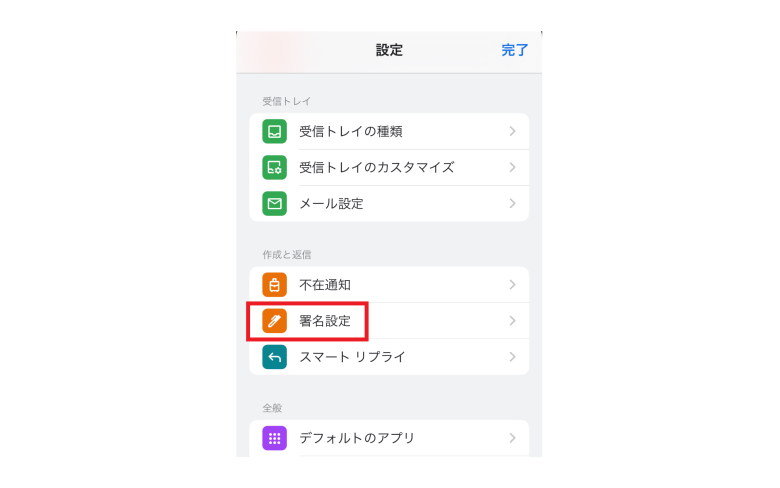
【モバイル署名】をオンにして、署名として載せたい内容を入力します。
右上の【完了】を押すと設定完了です。
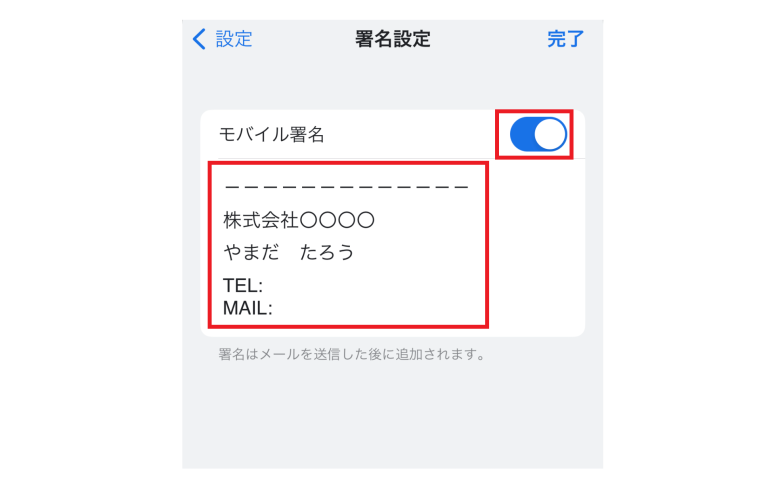
以上、【PC版・スマホ版】Gmail(ジーメール)で署名する方法 についてでした。