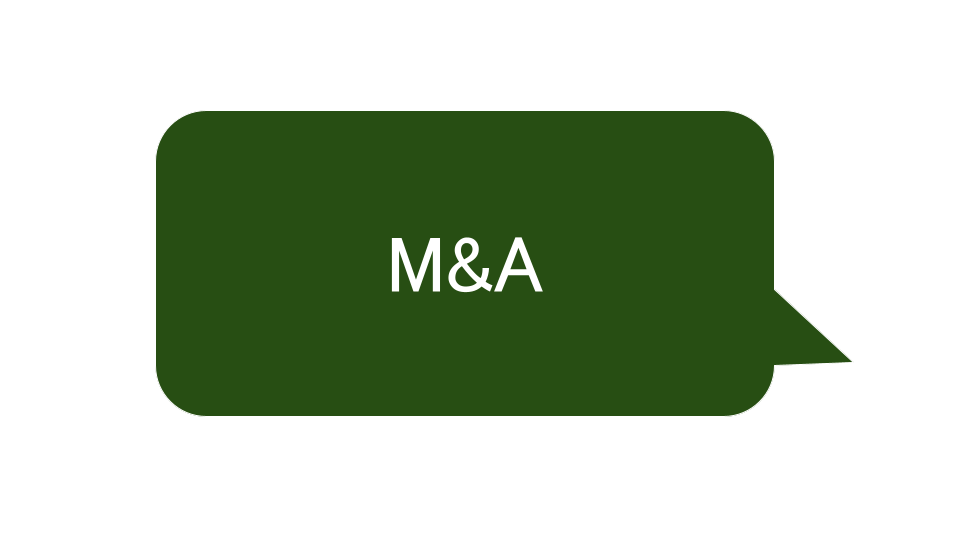Googleカレンダーを使ってスケジュールの管理をしている方は多いかと思います。
今回はGoogleカレンダーにおける「ToDo」とは別で、やることリストの優先順位を1日単位で見やすくする方法について記事にしたいと思います。
Googleカレンダーにおける ToDo の使い方
GoogleカレンダーでのToDoはワンクリックで作成できます。
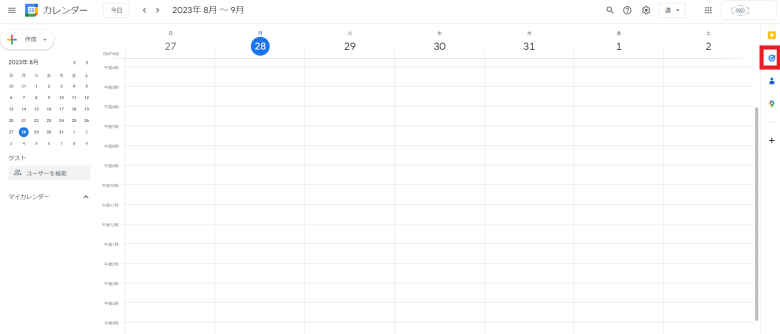
右側にある赤枠のチェックマークをクリックすると、「ToDoリスト」が作成できます。
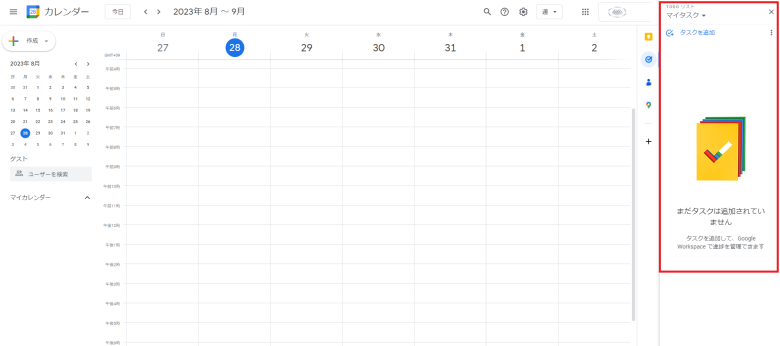
「タスクを追加」からタスクの追加ができます。
初期設定は「マイタスク▽」ですが、「新しいリスト」を作成することでToDoの種類も複数作れます。
ToDoをカレンダーの右端に表示することで、備忘記録としての使い方もできます。
「日付」「時間」「詳細(内容)」を入力してそのままカレンダーに連携できるので便利です。
ToDoが完了した場合は「完了とする」の状態にすると見やすくなります。
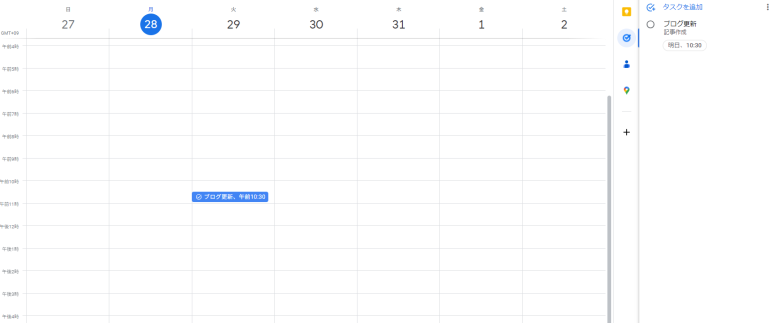
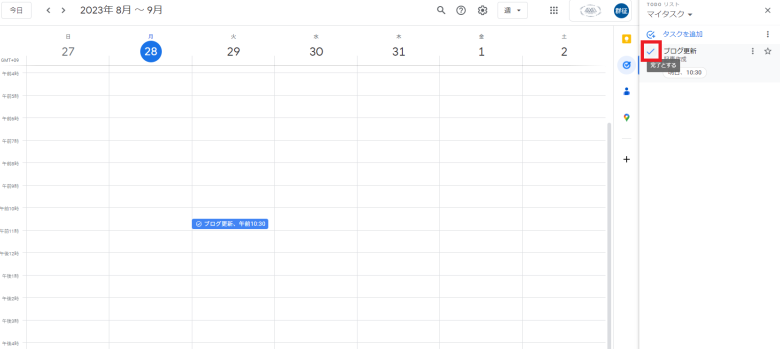
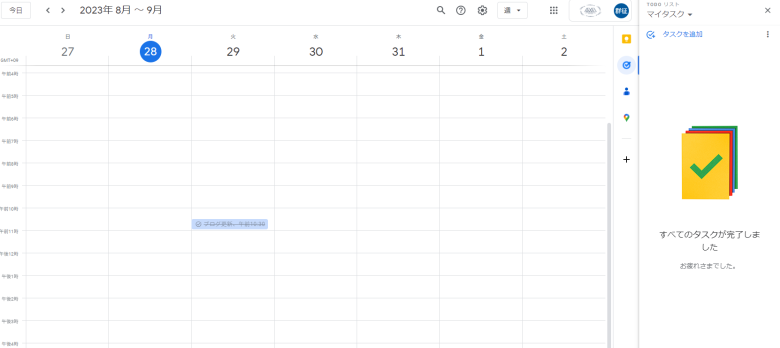
Googleカレンダーに1日単位で優先順位をつけてメリハリを出す
ToDoと使い方はほぼ同じです。
Googleカレンダーでは基本的には「時間」まで指定してスケジュールを組む方の方が多いのではないでしょうか。
そのような方には、有益といえる記事ではないかもしれません。
Googleカレンダーで「とりあえず明日やること」といったメモの要素を加えて使っている方には、役に立つ方法だと思います。
こちらが、メモ要素のあるGoogleカレンダーでの日程です。
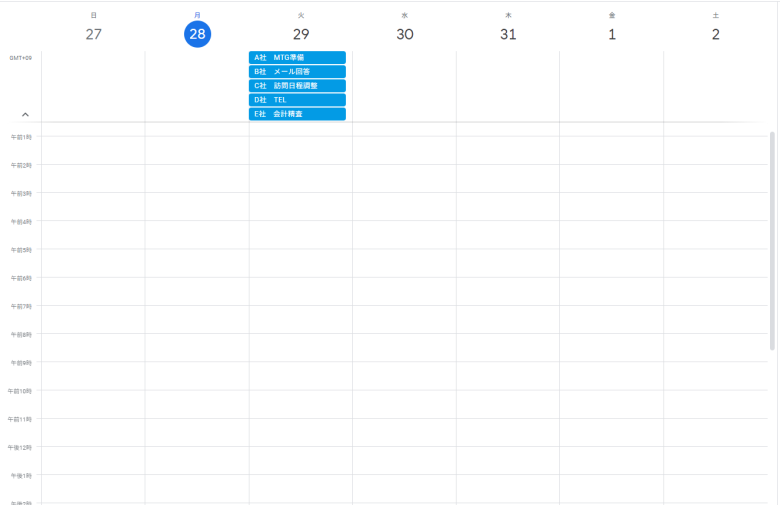
29日にやるべきA社からE社までの業務内容を入力しています。
(この程度の量であれば、はじめに何をすべきか優先順位をつけるほどもないかもしれませんが…!)
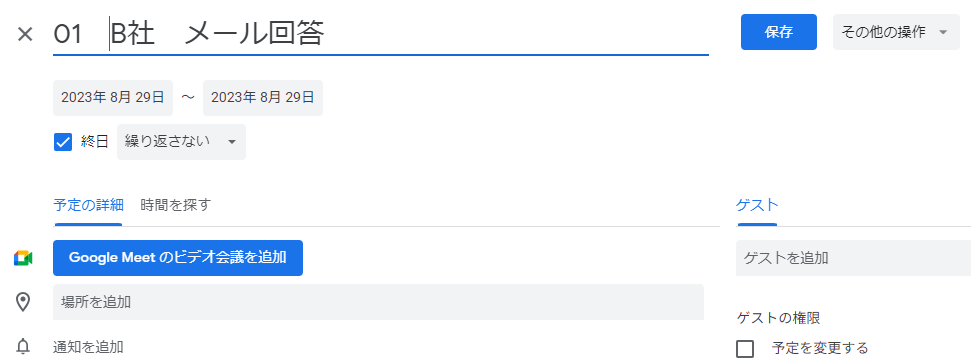
このように、スケジュールのタイトル「01」「02」・・・といった感じで、自分の中でやるべき順番を付していくだけです。
前日に翌日以後のスケジュールを改めて確認する際にひと手間加えるだけです。
01~05まで割り振ると次のようになります。
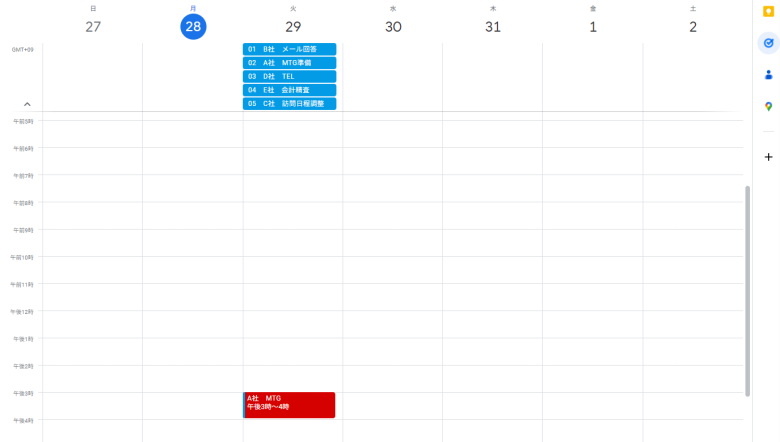
作業が終わると、作業時間を選択して完了です。
今回は5つのスケジュールの優先順位を決めただけですが、
「書籍を読む」「研修を受ける」「業務精査」「隙間時間で返信したいメール・チャット」など、
細かいものまでスケジュールに反映させるとあっという間にスケジュールが埋まっていきます。
忙しいときこそGoogleカレンダーにスケジュール名を反映させるだけでなく、ひと手間加えるようにしています。
他にも、打ち合わせ(MTGと表記しています)は「予定の色」を赤(トマト)にするようにして、見た目ですぐに判別できるようにしています。
毎月や数ヶ月に1回「繰り返す予定」も同じように色を分けるようにしています。
以上、【優先順位】Googleカレンダーでやることに優先順位をつける についてでした。