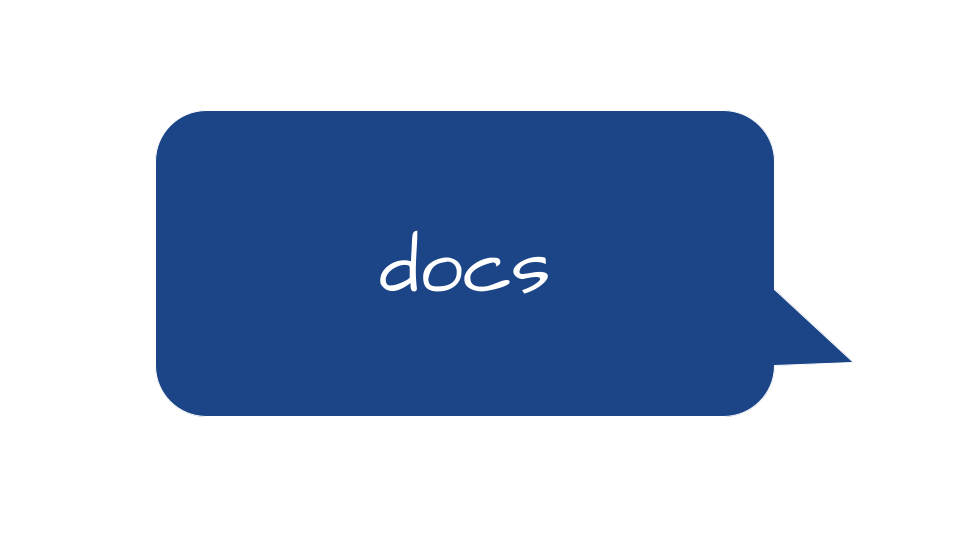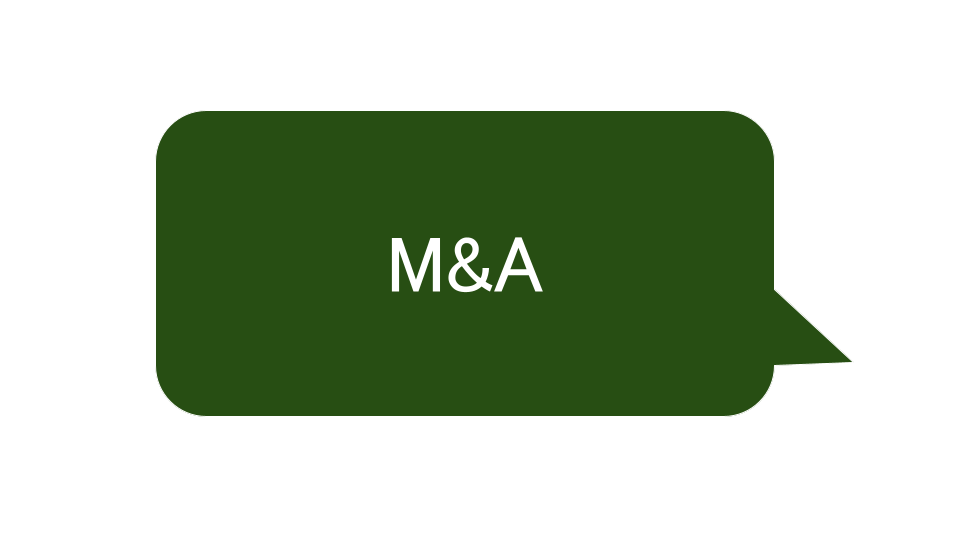MicrosoftのワードのGoogleバージョンです。
Googleドキュメントであれば、スマホでも簡単に確認・編集ができる点で優れています。
ドライブへ保存することで、社内wikiとしても活用もできます。
私の場合は、他のシステム・アプリも使っていますが、誰でもGoogleのアカウントがあれば無料で利用できるので紹介したいと思います。
目次
ドキュメントタブが便利
画面の構成
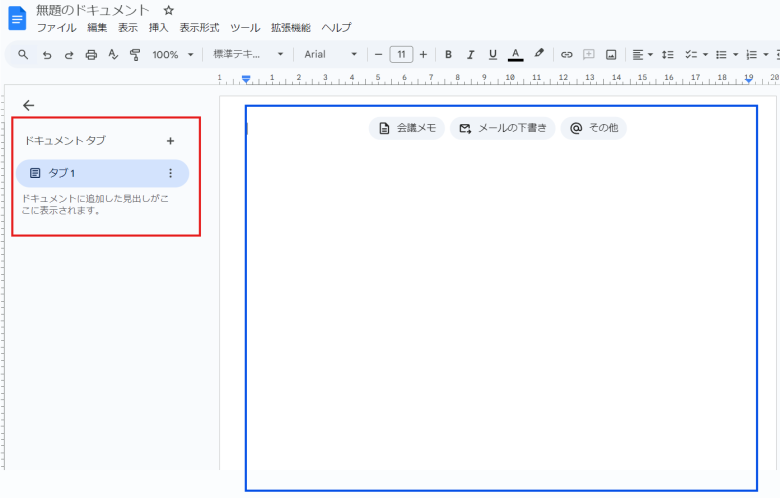
同じページに入力し続けるのではなく、タブごとに新たな文書を入力します。
関連するものについては、「サブタブを追加」することができます。
ドキュメントタブの使い方の一例(ミーティング)
ミーティングの議事録・メモといった感じでの運用だと次のような使い方ができます。
「サブタブ」で年月日を分けることでいつのミーティングの内容なのか後から分かりやすくなります。
タイトルの工夫も必要です。
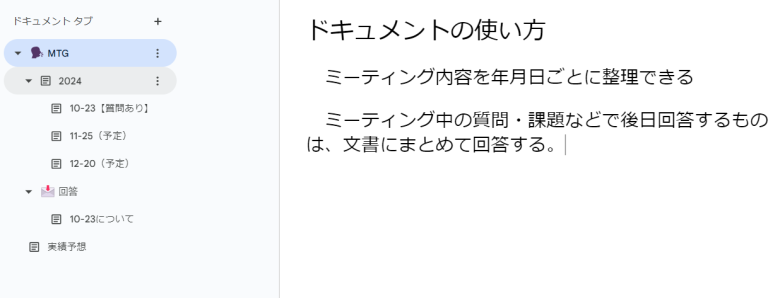
ドキュメントタブの使い方の一例(調べ事)
条文をコピペした後の編集や関連法令についてまとめる際にも活用できます。
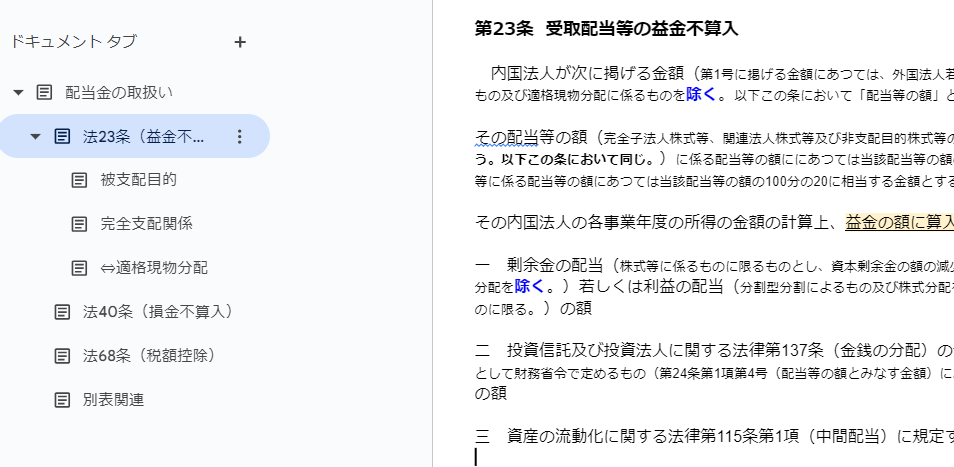
共有機能でリモートでの面談にも活用
「共有」で他の人と簡単にドキュメントの内容が共有できる点も便利です。
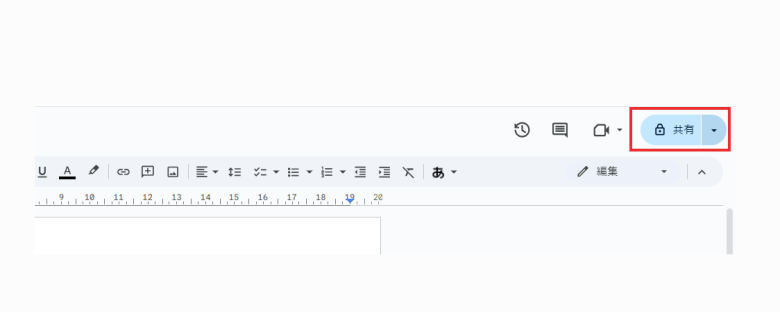
Zoom等で法人設立の相談があった際に使用することもあります。
事前に先方から届いていた質問事項を青文字にしています。
こちらの回答は黒文字で入力します。
口頭でも完結できますが、円滑に進めるためには何を話し合うかがお互いに文字で見えていた方がよいです。
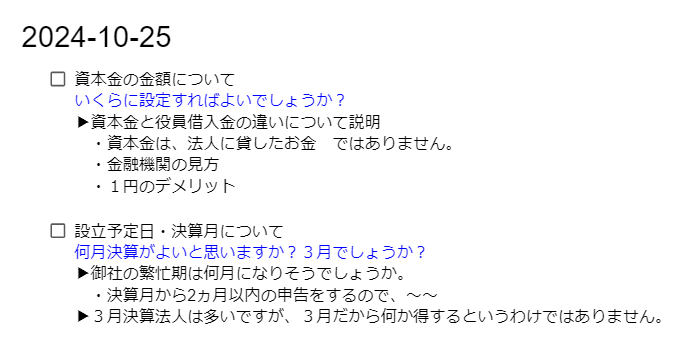
PDFやワードへのダウンロードも簡単
PDFやワードとしてもダウンロードが簡単にできます。
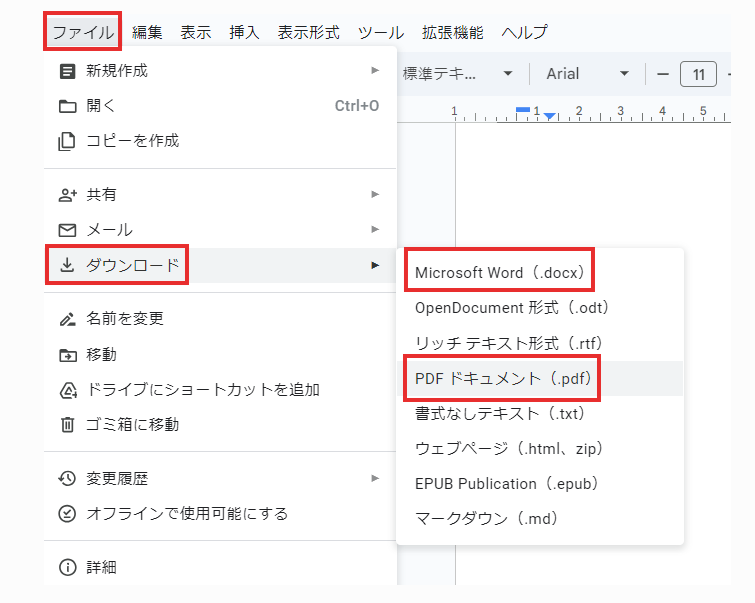
以上、【Googleドキュメント】使い方をいくつか紹介 についてでした。