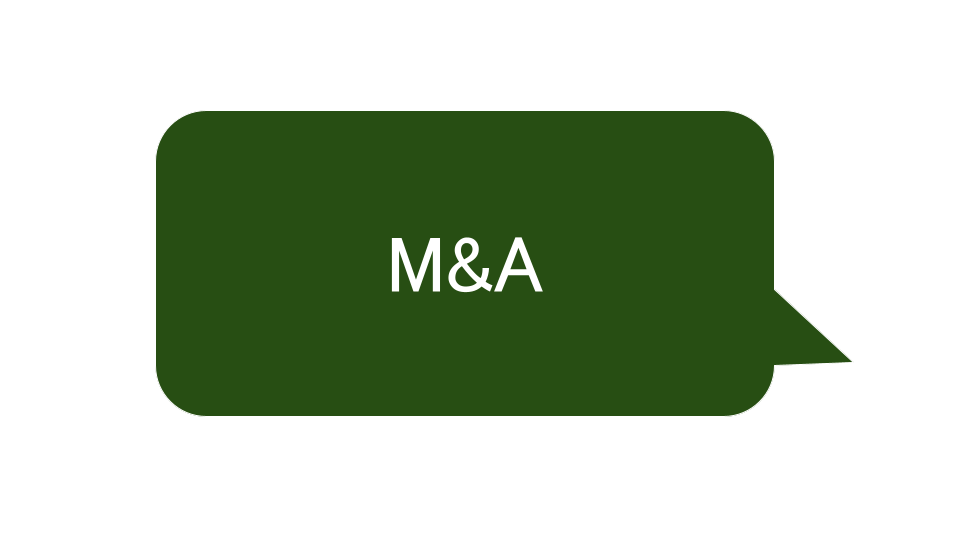A4の紙が折り曲げずに入る「角2サイズの封筒」にラベルシールを張るのが面倒だと思ったことはないでしょうか。
そんなときは、最初から封筒に宛名を印刷してしまえば時短につながります。
ラベルシールを作る作業も不要ですし、事務所・会社専用の封筒を作る必要もありません。
ワードで簡単に宛名作成と印刷ができますのでぜひお試しください。
今回は、ワードでの宛名作成の初期設定を記事にしたいと思います。
※サイズを変えれば長3サイズの封筒も対応できます。
用意するもの・使用するもの
- 角2封筒
- 複合機(プリンター)
- ワード(office2019を使って解説します)
角2封筒はこれを使ってます。
封を閉じる際にシールをはがすだけのものです。仕事は「時間・手間>コスト」を重視しています。
複合機はこれを使っています。少し大きめです。
テレワーク用で買ったのですが、ADF(自動原稿送り装置)・両面スキャン・A3印刷・A4印刷・多目的トレイが備わっているので、安い割には高機能なのでオススメです。
印刷コストは、カラー約7.1円(税込)/枚、モノクロ約1.9円(税込)/枚となります。
1枚目の印刷時間は、カラー約6.0秒、モノクロ約5.5秒となります。
テレワーク用やスモールオフィスにはちょうどいいと思います。
ワードでの手順
角2封筒に印刷するまでのワードでの手順を画像を使って解説したいと思います。
赤枠を見ながら進んでください。
プリントアウトする際に「用紙サイズ」を「角型2号封筒」に設定するのを忘れないようにしましょう。
印刷してみた
こんな感じに仕上がります。
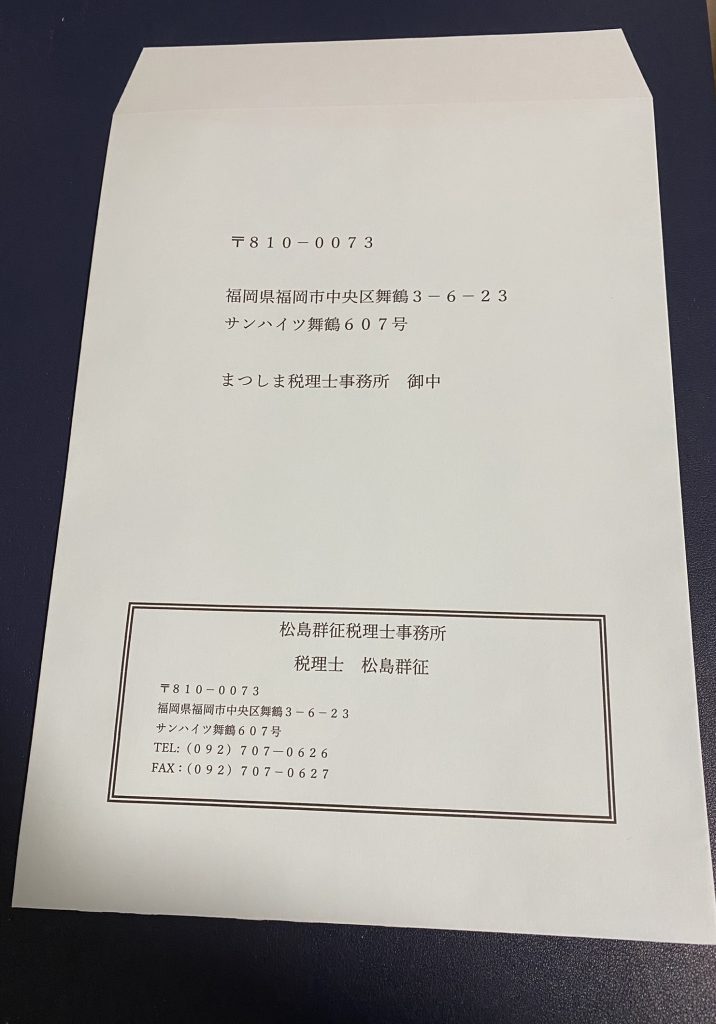
シンプルすぎましたね。もう少し頑張れば良かったです。
そして痛恨のミスを発見しました。「TEL」「FAX」の「:」がTELは半角、FAXは全角になっていました。
まぁいいです。皆さんは凡ミス注意です。
一度ワードで作ってしまえば、「送り先の住所」を変更するだけなので、利便性は向上します。
レタースケール(コレ↓)に載せて料金を確認したら、切手を貼ってポスト投函するだけです。
レタースケールは「アナログ派」です。
最初はよく「定形外 規格内 とは」とググってました。
少しでも軽い郵便物にしたい方はクリアファイルではなく、「OPP袋」を使ってみてください。
こちらの記事で紹介しました。

ゆうパックは、日本郵便のサイトまたはスマホのアプリから宛名ラベルを作れるので、それを使っています。
レターパックでは、宛名ラベルを毎回作っています。(ラベル屋さんで)