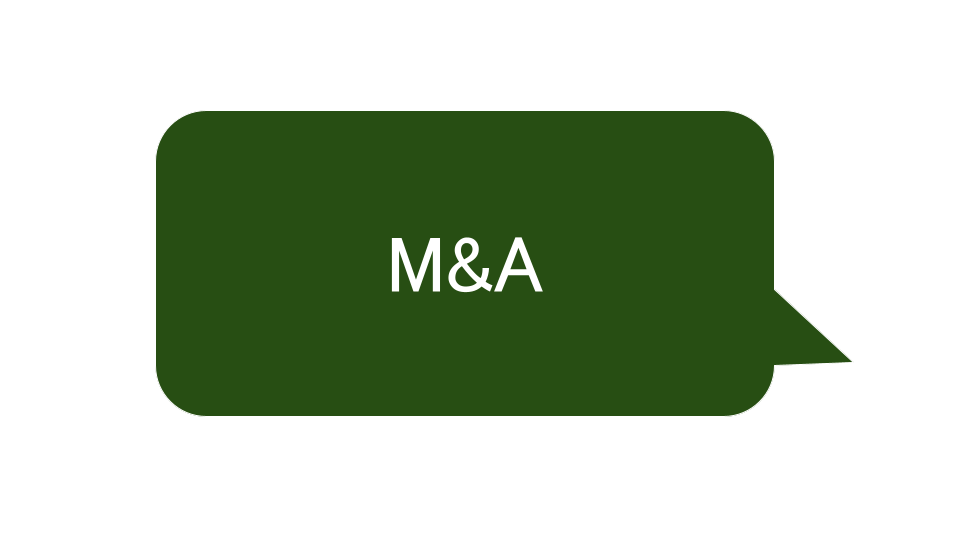私は仕事をする上で、ペイント3Dを使う頻度が多かったので少し残念でした。
Win11にアップデートしていないデスクトップPCとノートPCもあるので、影響はそれほどありませんが。
win11でもアプリをインストールすることで、ペイント3Dは使えます。
Win10からのアップグレードの場合は、そのまま残っている場合もあります。(詳細は、プリインストール、クリーンインストールでお調べください。)
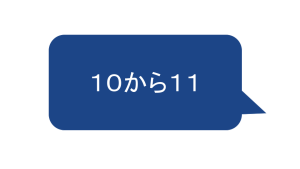
Windows10でのペイント3Dについて
簡単な画像の加工・編集はWindowsの「ペイント」が無料で使えます。
Windows10では、次のいずれかの方法により、ペイント3Dを利用できます。
- 「.png」などの画像ファイルを「右クリック」して「ペイント3Dで編集する」を選択する方法。
- 「.png」などの画像ファイルを開いた後、右上の「編集と作成」の「ペイント3D」を選ぶ方法。
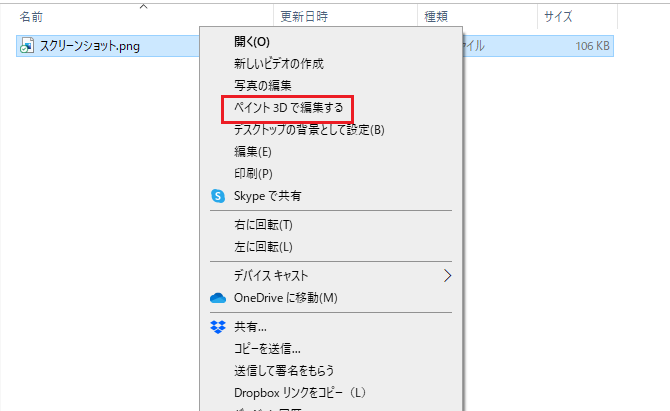
参考となる画像は「Windows11でペイントアプリを選択する画面のスクショ」です。
(win10の説明のために win11のスクショ を用いているのでややこしいですが。)
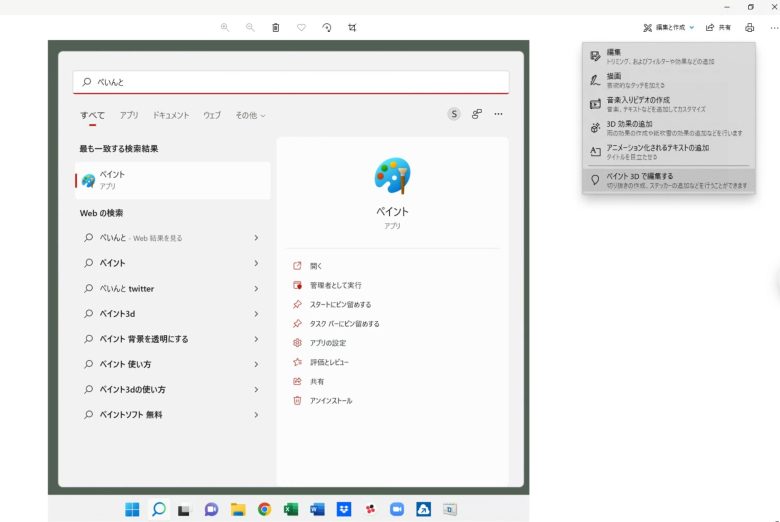
ペイント3Dの画面
ペイント3Dを選択した後の画像は次のようになります。
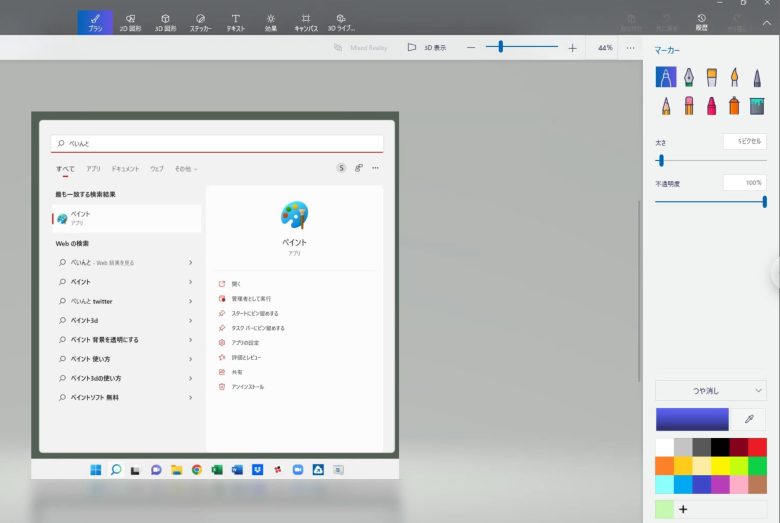
ペイント3Dでは、画像に文字を入力したり特定の場所を枠で囲むことができます。
資料を簡単に編集したい場合などに活用できます。
Windows11でのペイント3Dの廃止への対応
Microsoft Storeでペイント3Dをインストールする
Microsoft Storeにて「ペイント 3D」で検索するとアプリがインストールできます。
これを起動させることで、Win10のときと同様の編集・加工ができます。
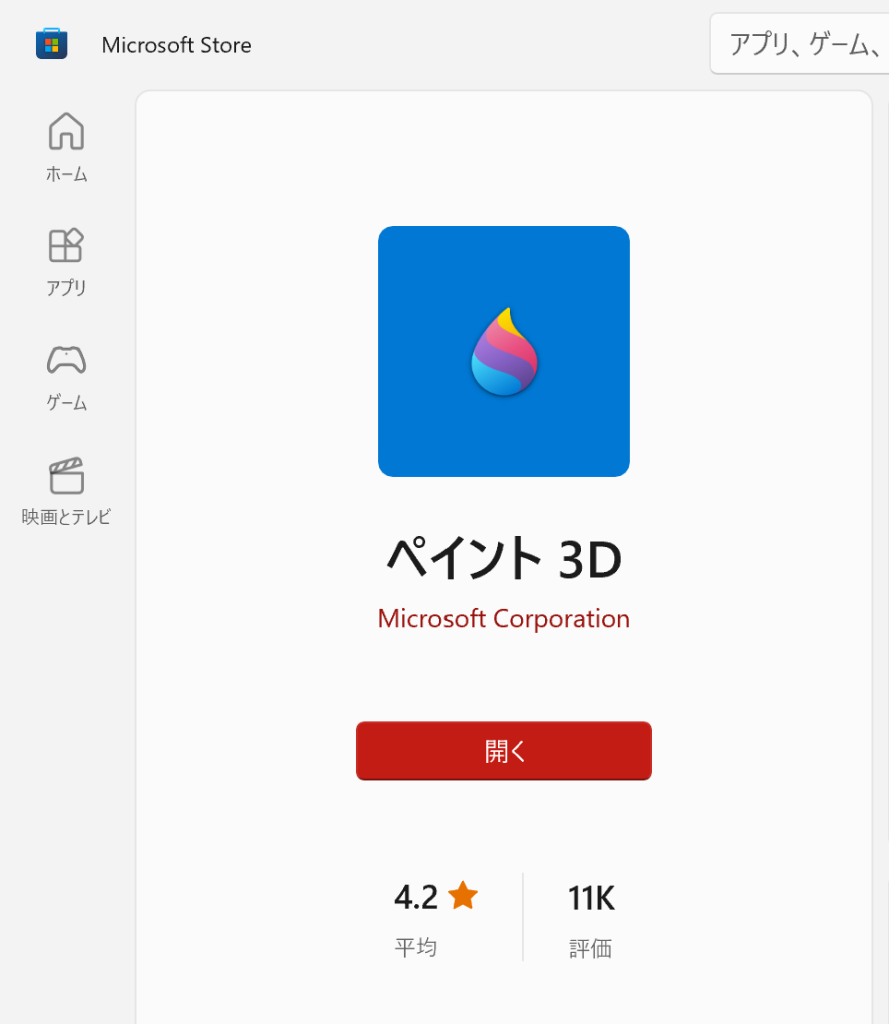
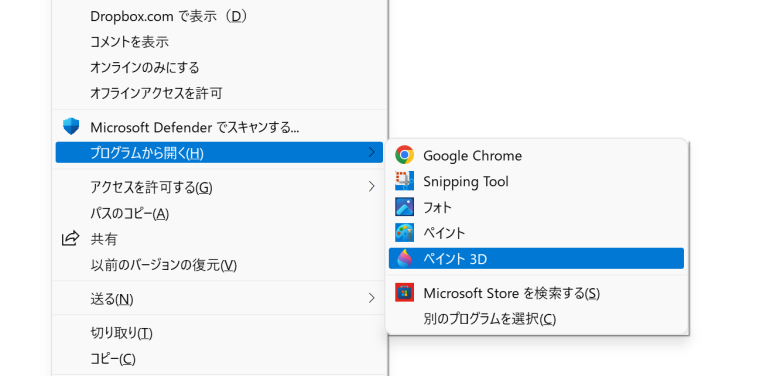
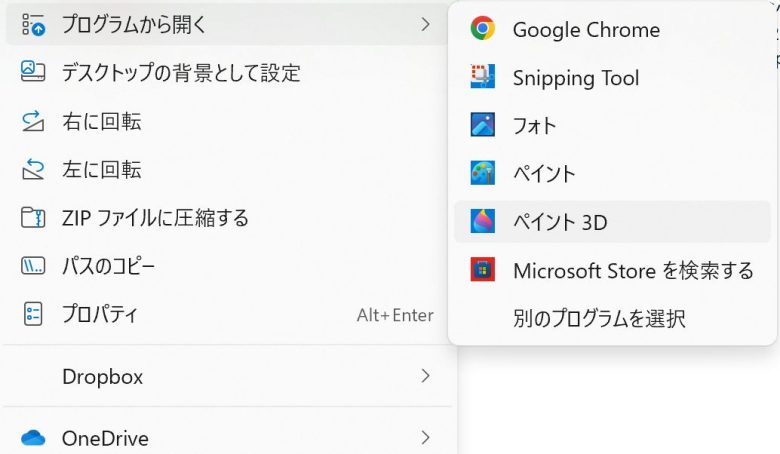
ペイントでの対応
Windowsキーから「ぺいんと」と検索するとペイントアプリが出てきます。
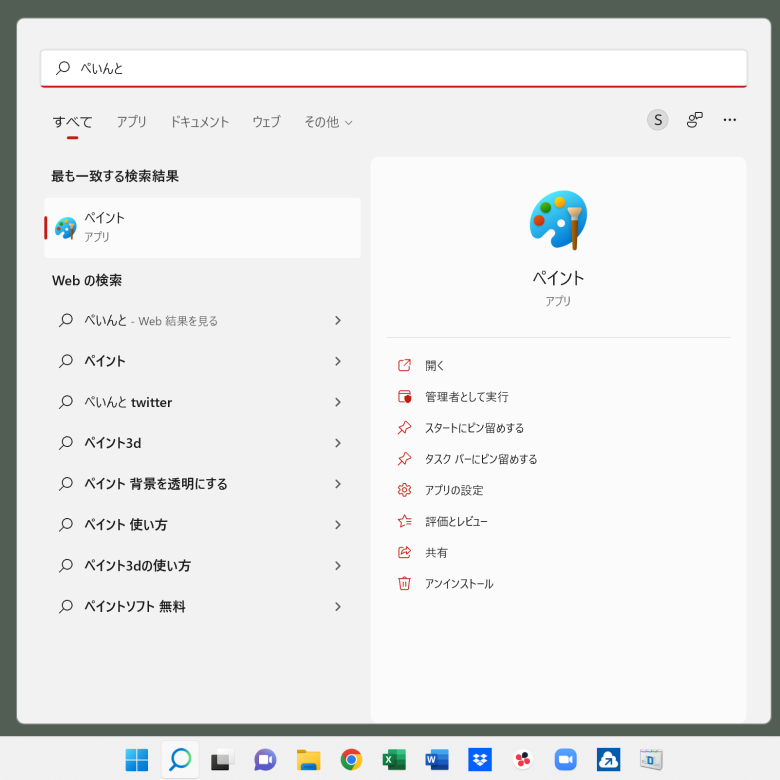
使用頻度が多い人は、「📌タスクバーにピン留めする」の設定をしておきましょう。
下の画像では、タスクバーの一番右にペイントが追加されています。
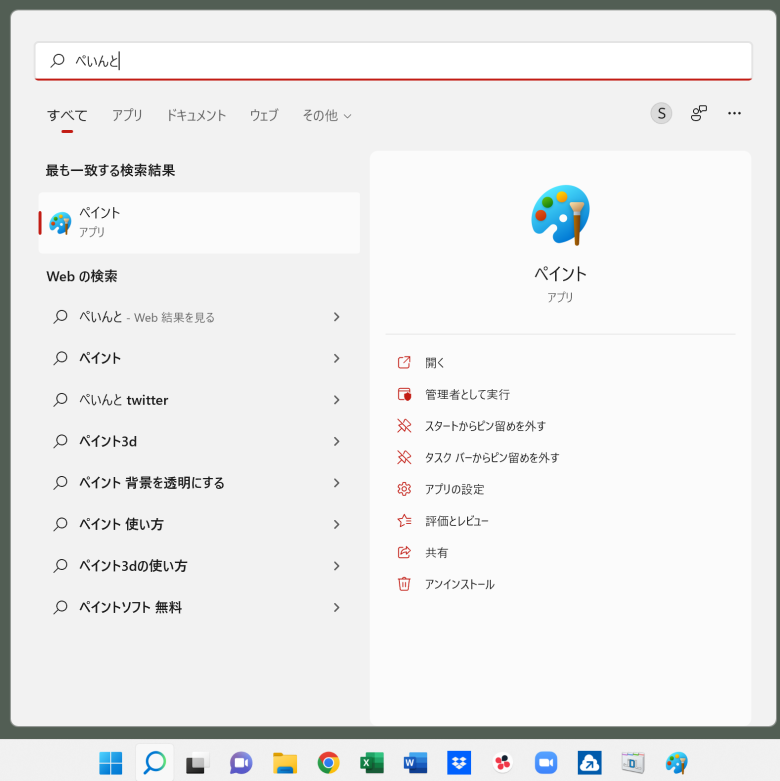
ペイントアプリを開くと次のような画面になります。
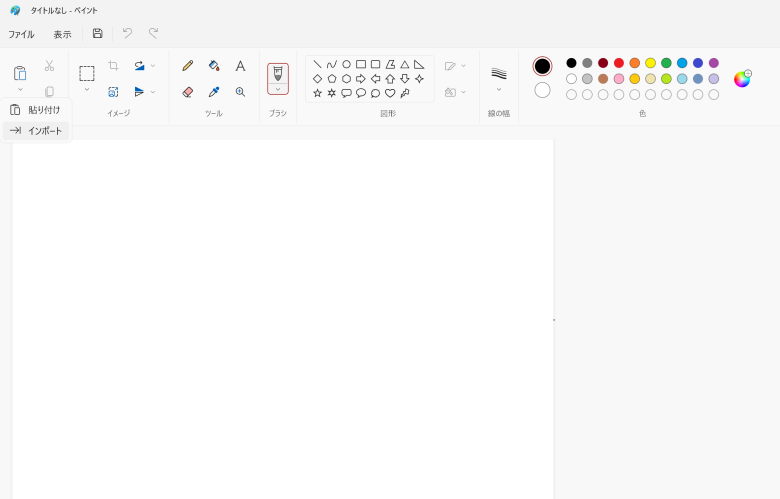
黄色で囲んだ箇所の「インポート」から、編集したい画像を選択します。
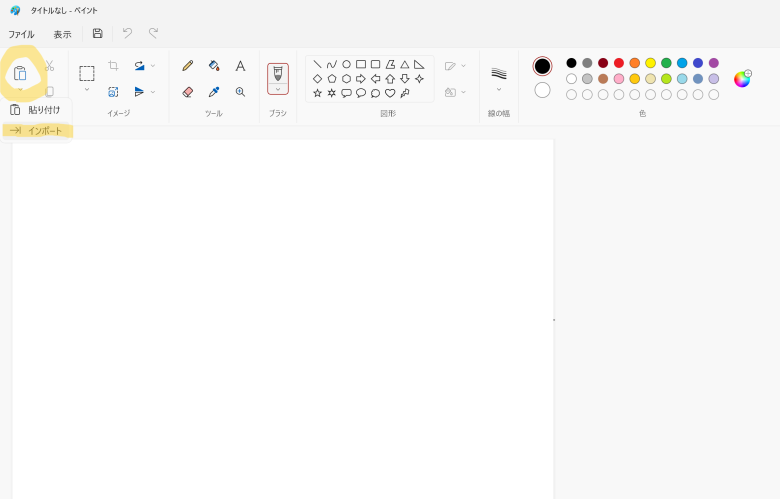
画像をインポート後は、文字の入力などが直感的に操作できるかと思います。
画像は、e-Taxソフト(WEB版)からメッセージボックスを見る画面です。(テキトーに選びました。)
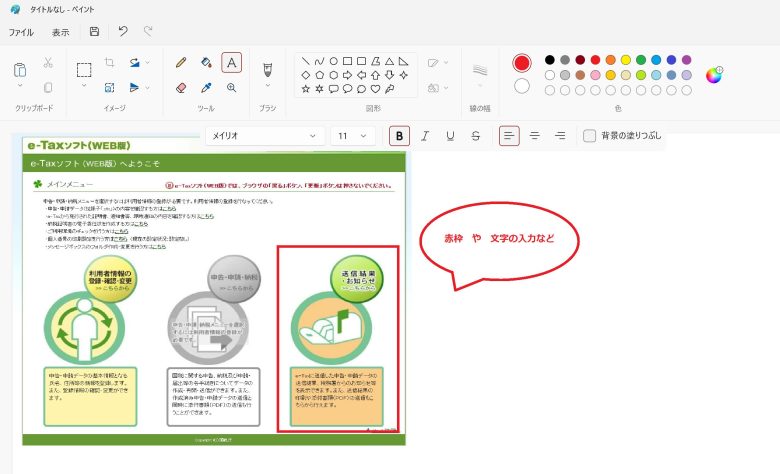
ペイントアプリの税理士事務所での活用
代替アプリなども含め、画像の編集・加工は、ここ数年で税理士事務所でも使用頻度が増えたように思えます。
会計ソフト(特にクラウド)の操作方法の説明や、クライアントが提出すべき書類の精査・説明などによく使います。
具体例 : freeeを導入したばかりの方に、月次推移の損益計算書を見てもらうケース
メールなどで、
「freeeのトップページから レポート → 会計帳簿 → 月次推移 で見ることができます。」
これで伝わるかもしれません。
しかし、次のような画像を添付することで、より親切になるかと思います。
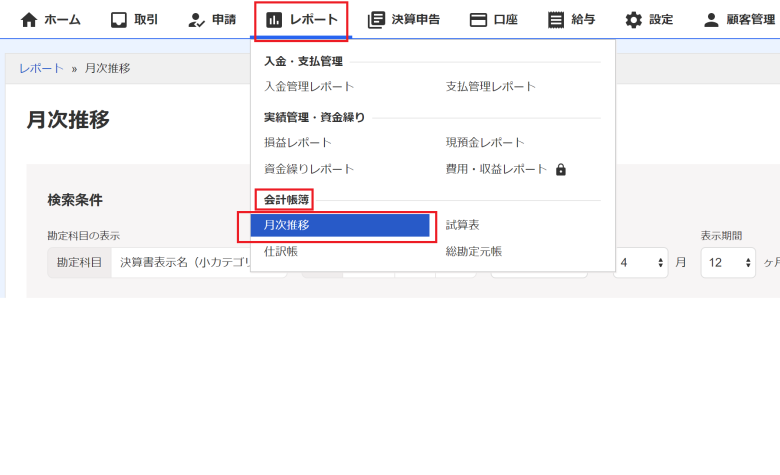
ペイントアプリの活用は、次のような場面で多いです。
- ピンポイントでの会計ソフトの操作の説明
- ダイレクト納付等の書類(一度しか提出しないような書類)の自署すべき箇所の説明
- ブログ用の画像の編集
次のようなときは、わざわざペイントアプリを使うことはありません。
- Zoomで打ち合わせをしながら会計ソフトを画面共有をする場合
- パワポ等でマニュアルを作っている場合
以上、ペイントアプリについてでした。